 なやみん
なやみん今からブログって遅いかな…
ブログをはじめたいけど…
WordPressブログの開設って初めてでもできるかな?



ブログをはじめるなら今がチャンス!
そんな不安なあなたでも
WordPressブログが簡単に開設ができるように
お伝えしてきます!
エックスサーバーのクイックスタートを使えば
10分程度でブログがはじめられます!
準備するもの
スマートフォン【SMS認証】
メールアドレス
クレジットカード【お支払いに必要】
WordPressブログの始め方
WordPressを始めるまでの流れ
今回はクイックスタートを使いました
エックスサーバーの申し込みフォームにアクセス
10日間無料お試し、新規申し込みをクリックする。
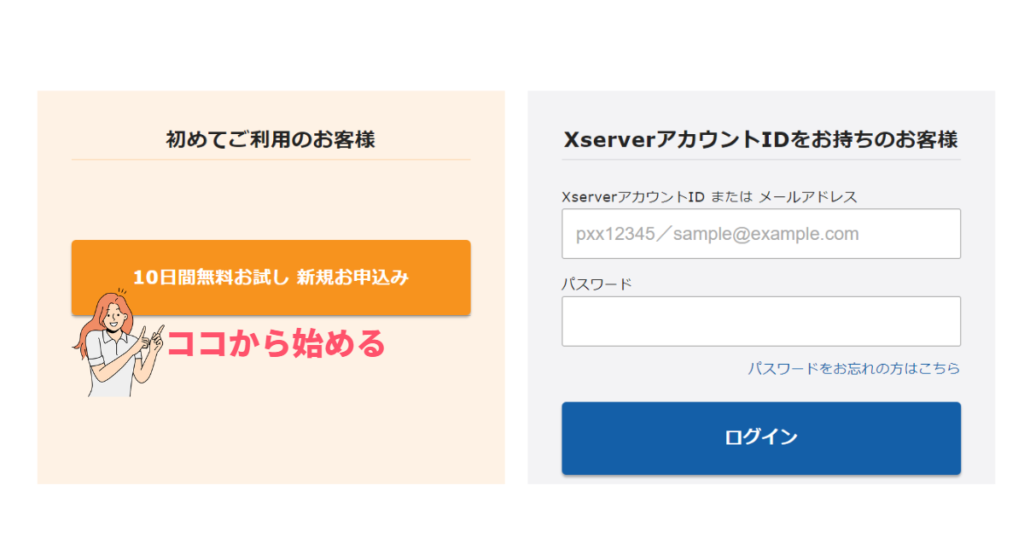
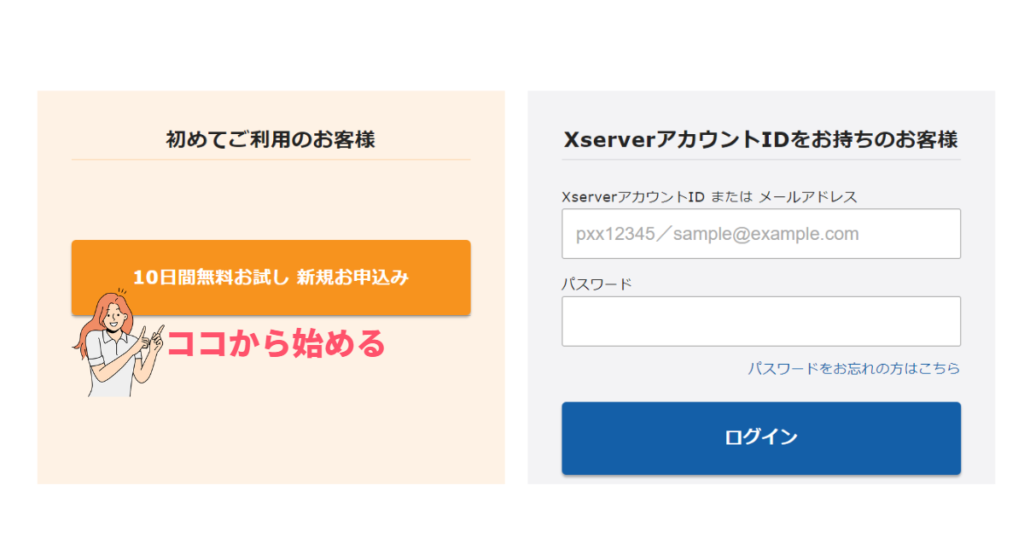
WordPress「クイックスタートを利用する」にチェック
クイックスタートを利用すると
初めての方には難しいWordPress設定やドメイン取得などまとめてできます!
10日間の無料お試し期間はなくお申込みと同時にお支払いが発生します。
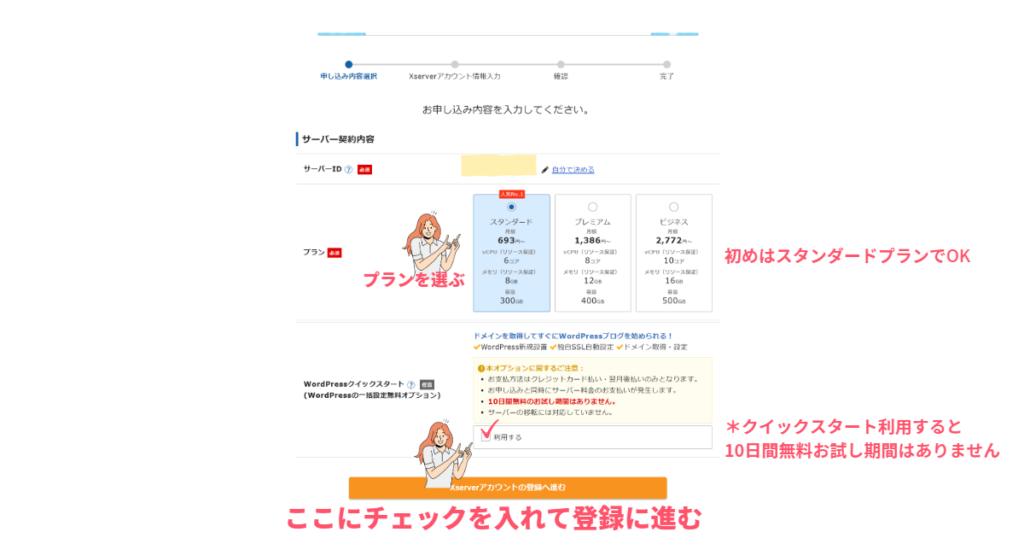
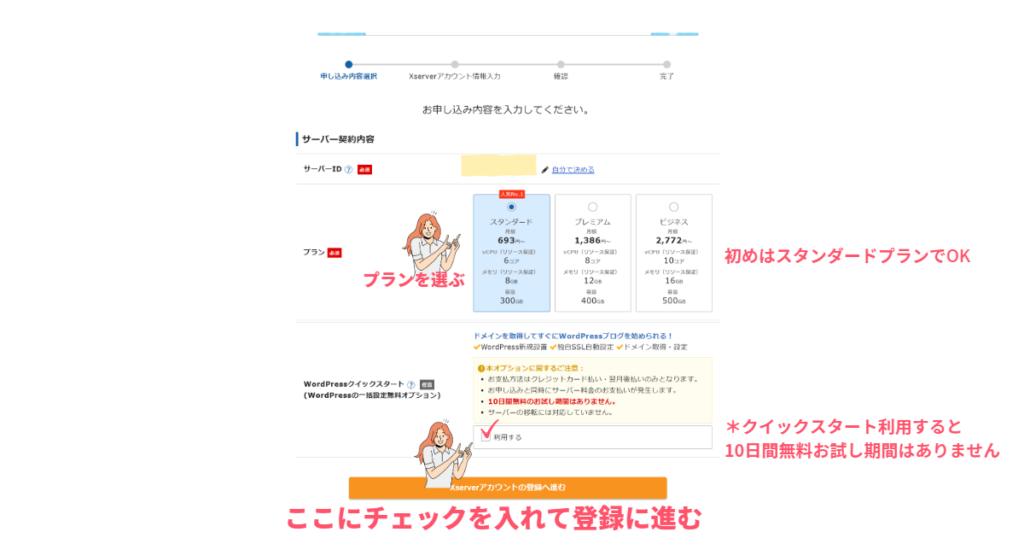
チェックを入れるとこの画面が表示されますが
問題がなければ確認しましたをクリックします。
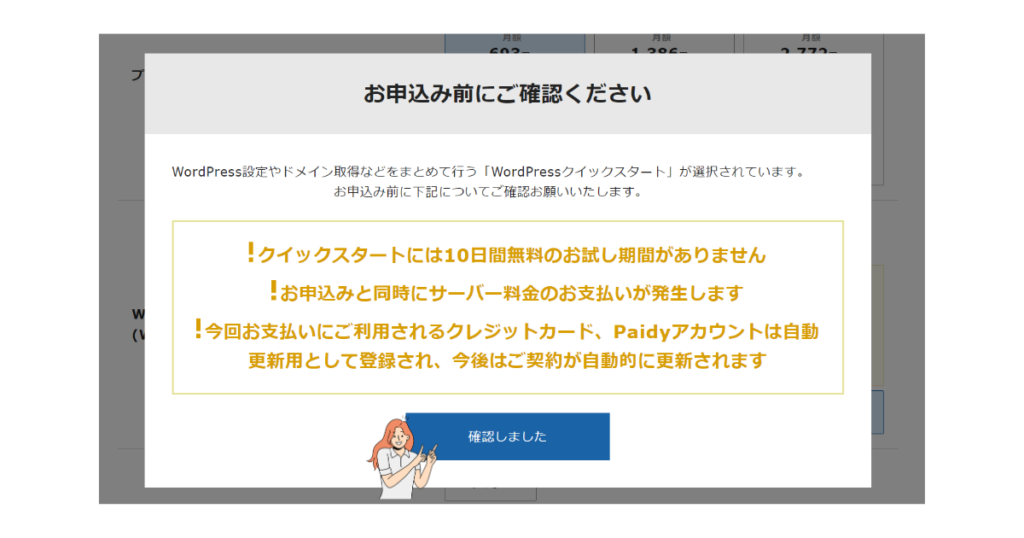
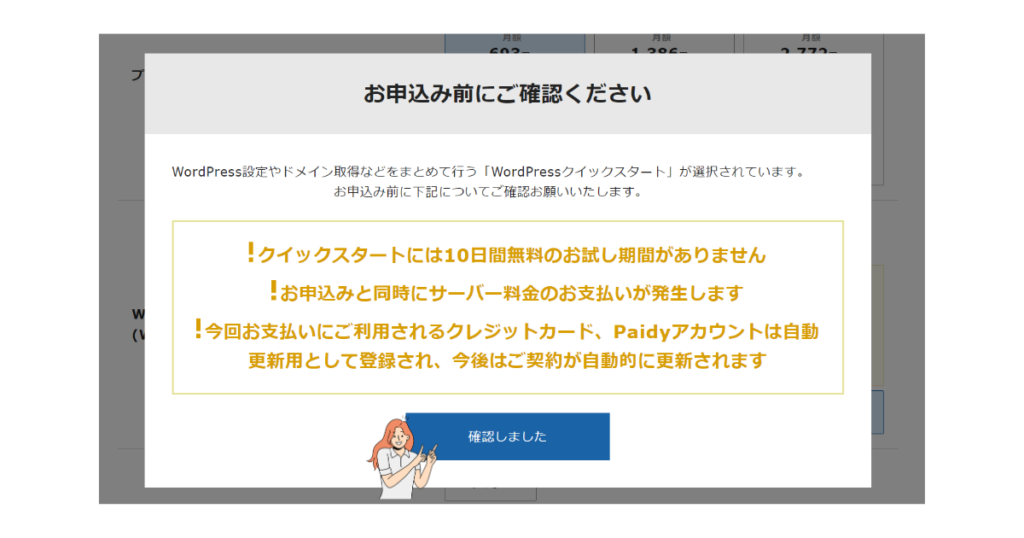
契約期間を選択・ドメイン選択
次のページで契約期間の設定をします。
契約期間は3~36ヶ月まで選択可能です。
長期間の契約ほど1ヶ月当たりの利用料金がお得になります。
ドメインの選択
サーバー期間を「12ヶ月」以上を選択し「自動更新設定」を有効にすることで、
独自ドメインを永久無料で使用できます。
ドメイン名は世界にひとつだけのあなた専用のサイトアドレス(URL)です。
これからずっと使い続けていくものですのでお気に入りのドメイン名を取得しましょう。
ブログで利用する場合は.comドメインや.blogドメインで作られている方が多いですね。
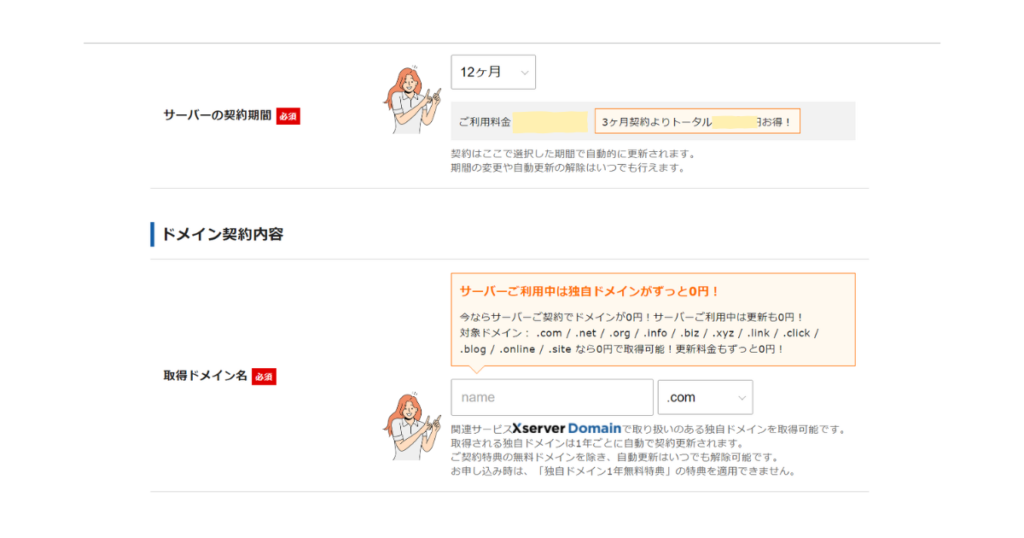
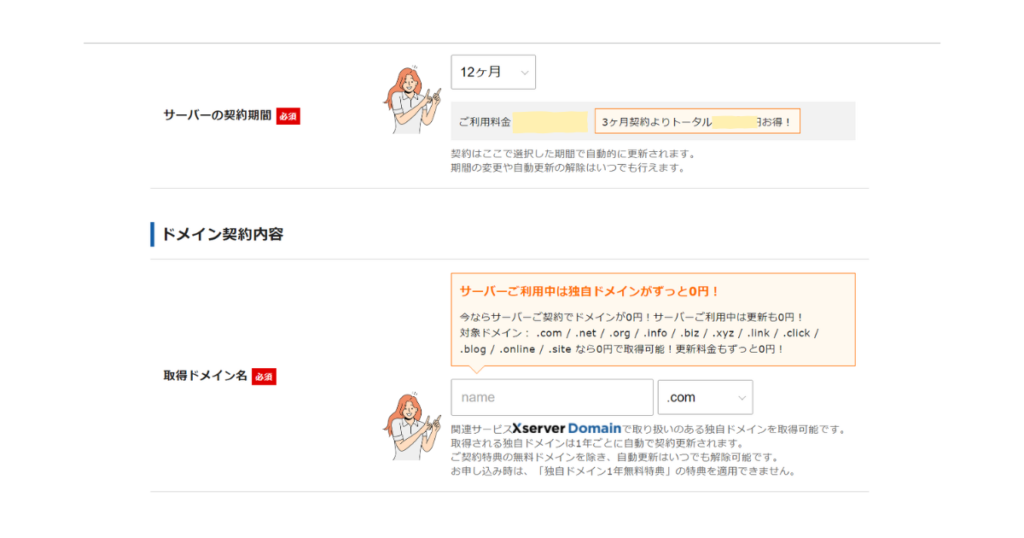
WordPress情報入力
WordPress情報の入力をしていきます。
ここで入力するWordPress情報は後から変更することも可能です。
ユーザー名、パスワードはログイン時に必要になりますのでメモしておきましょう。
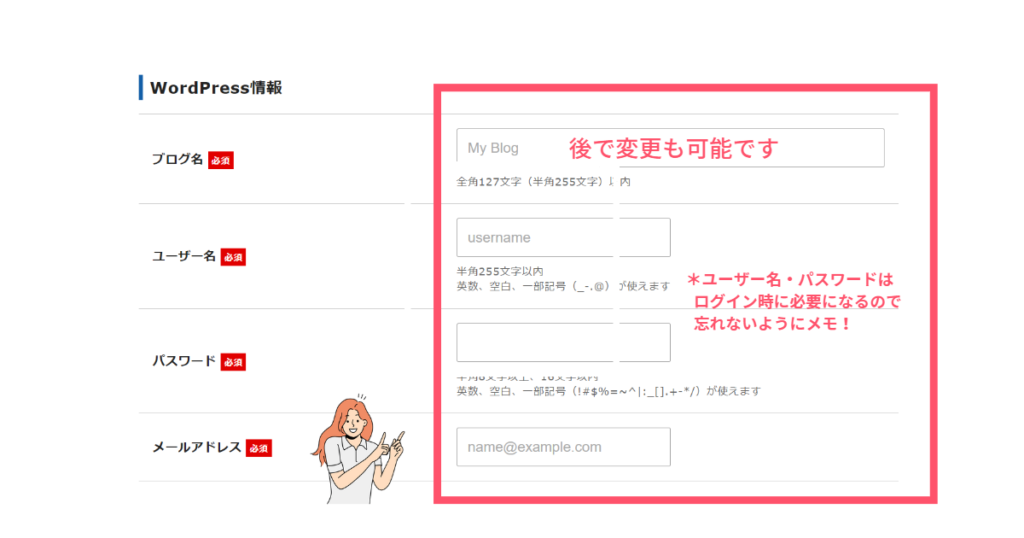
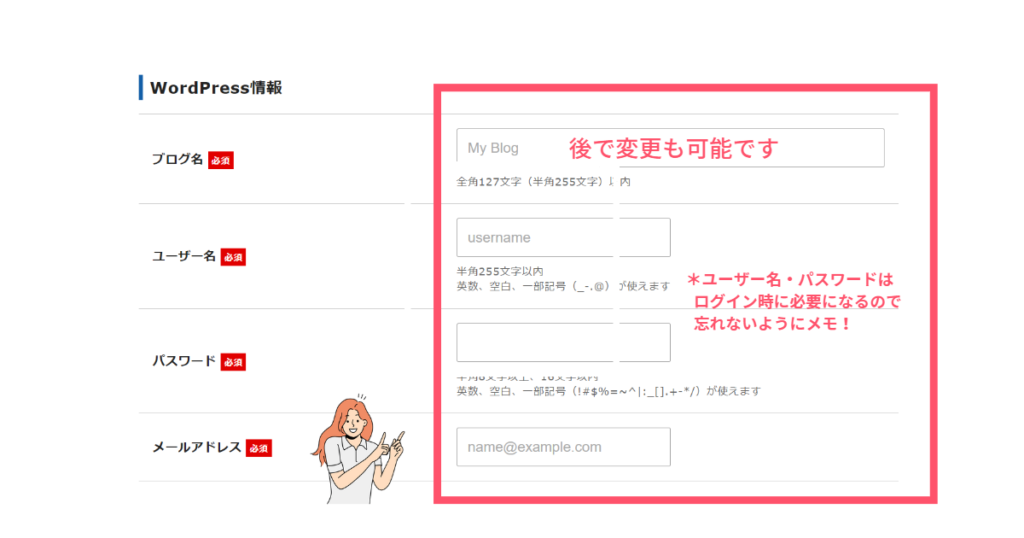
テーマの選択
次にテーマの選択をします。
WordPressブログには無料で使えるテーマと有料で使えるテーマがあります。
まずは無料で使えるテーマで大丈夫です。
このブログは有料テーマのSWELL で書いています。
WordPressのテーマとは
ブログやウェブサイトのデザインやレイアウトを決めるデザインテンプレートのことです。
WordPressには数多くのテーマがあるのでテーマを変更することで新しいデザインを楽しむ事ができます。
無料テーマでブログになれてきた頃に有料のテーマに変更される方もおおいです。
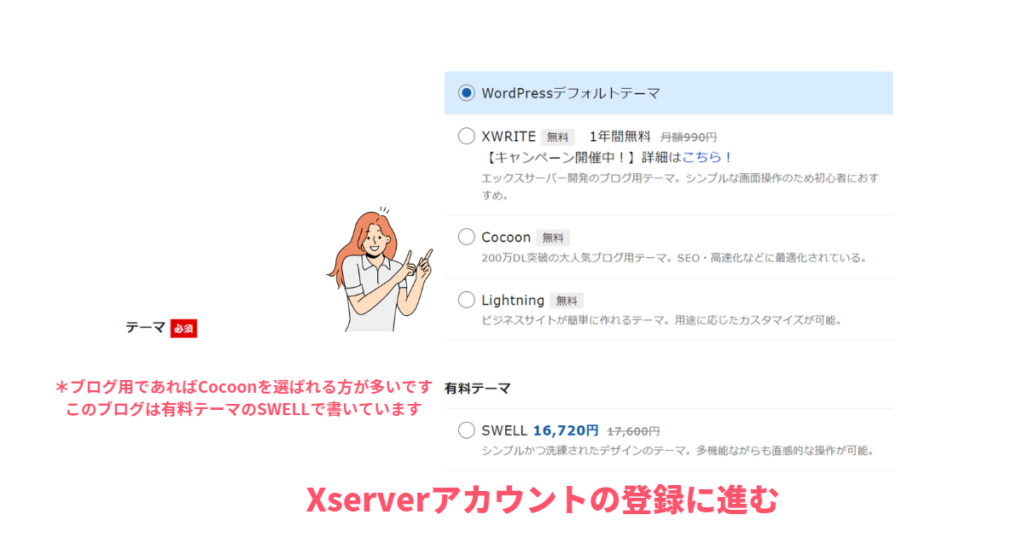
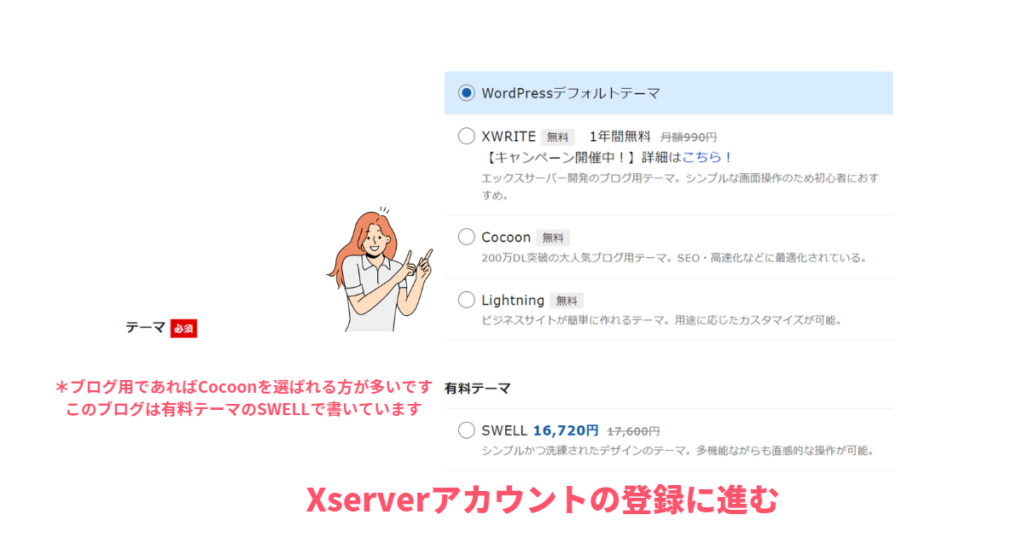
Xserverアカウント情報の入力
WordPressの情報入力が完了したらXserverのアカウント情報を登録していきます。
ここでの入力内容は、他のWEBサービスの登録とさほど変わらないので
スムーズに入力していけると思います。
最後に
「利用規約」「個人情報に関する公表事項」に同意する
にチェックを入れて「次に進む」ボタンを押します。
認証コードの入力
次に登録したメールアドレスに
「ご登録メールアドレス確認のご案内」といったたいとるで
6桁の確認コードが送られてきます。
6桁の確認コードを入力後「次へすすむ」を押します。
申し込みを完了させる
確認コード入力後、「次へすすむ」を押すと
申し込み内容の確認画面がでてきます。
確認ができたら
「この内容で申し込みする」
をクリックして申し込み完了です。
以上でエックスサーバーの申し込み作業が全て完了となります。
お疲れさまでした



ブログをはじめるための準備は完了しました。
次にWordPressにログインしていきましょう。









